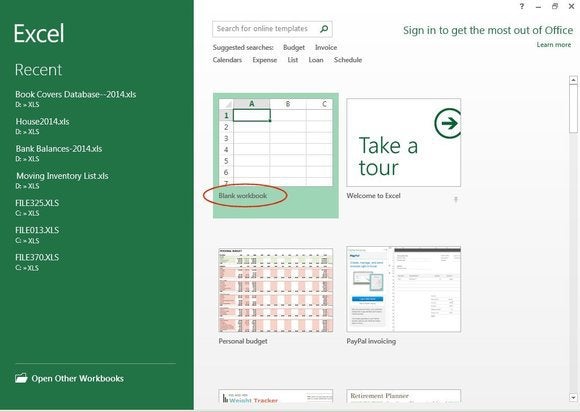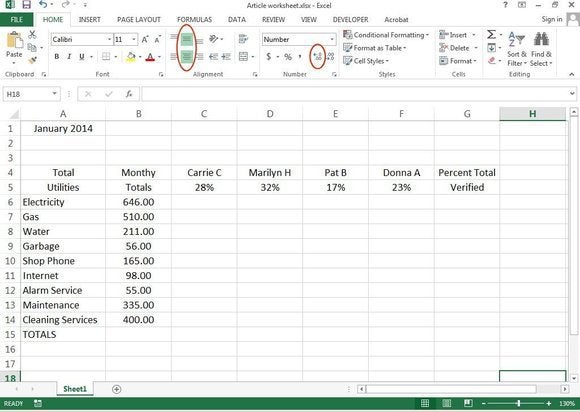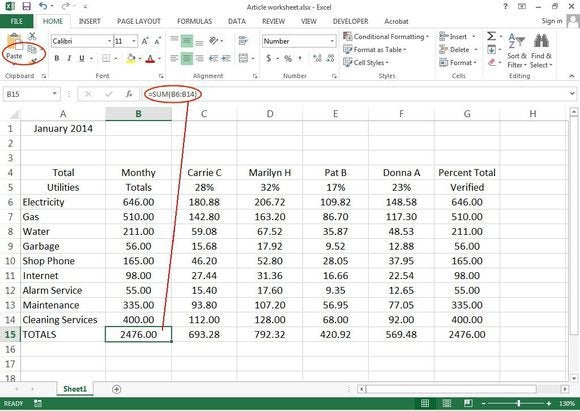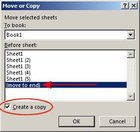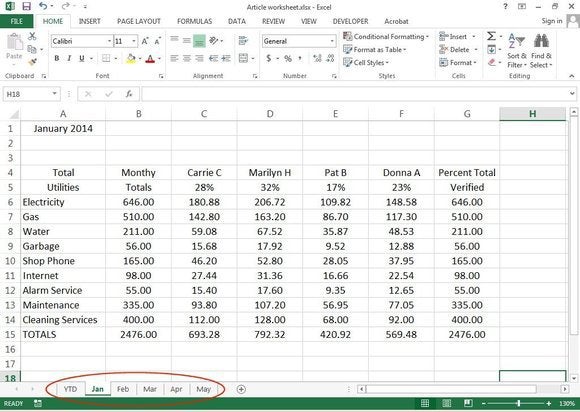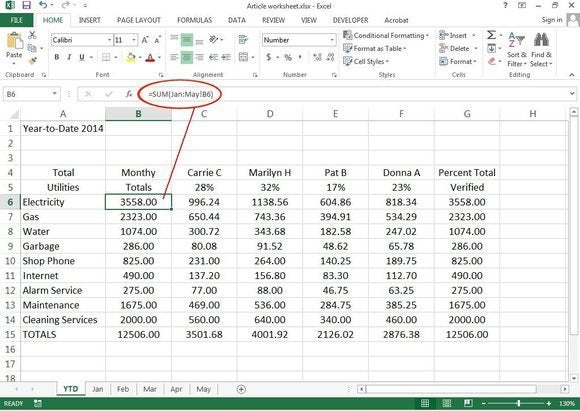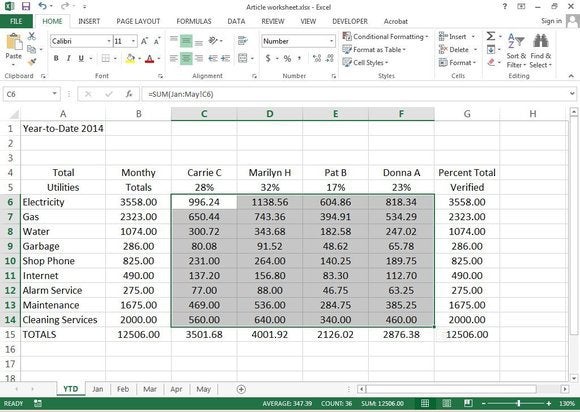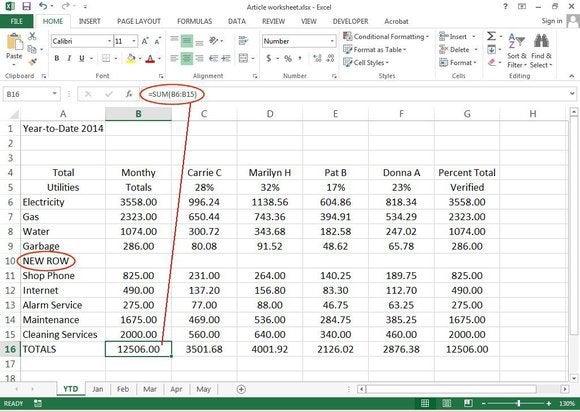Tired of opening Excel from your desktop shortcut and seeing an empty workbook? Then follow these step-by-step instructions to create an application that will not display an empty workbook.
Help users increase productivity by automatically signing up for TechRepublic's free Microsoft Office Suite newsletter, featuring Word, Excel, and Access tips, delivered each Wednesday.
If you normally launch Excel 2002 by clicking a shortcut on your desktop, you may not want to see an empty workbook. To prevent Excel from displaying an empty workbook when it is started, follow these steps:
- In Windows Explorer, go to \Program Files\Microsoft Office\Office10\Shortcut bar\Office and delete the existing shortcut for Excel. (In Excel 2003, go to \Program Files\Microsoft Office\Office11\Shortcut bar\Office.)
- In Windows Explorer, go to \Program Files\Microsoft Office\Office10. Then, right-click the EXCEL.exe icon and select Create Shortcut. (In Excel 2003, go to \Program Files\Microsoft Office\Office11. Then, right-click the EXCEL.exe icon and select Create Shortcut.)
- Right-click the shortcut icon and select Properties.
- In the Shortcut tab, add a space, followed by the /e switch to the path in the Target box. For example, in Excel 2002, the entry in the Target box would be: "C:\Program Files\Microsoft Office\Office10\EXCEL.exe" /e
- Click OK.
When you double-click the Excel shortcut icon, the application will open without displaying a blank workbook.
Source: http://www.techrepublic.com/article/open-excel-without-a-blank-workbook/
Source: http://www.techrepublic.com/article/open-excel-without-a-blank-workbook/