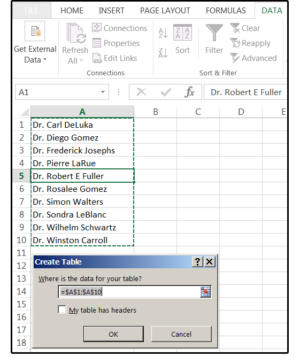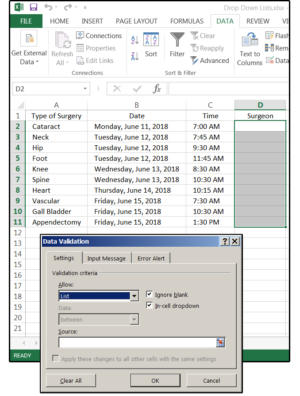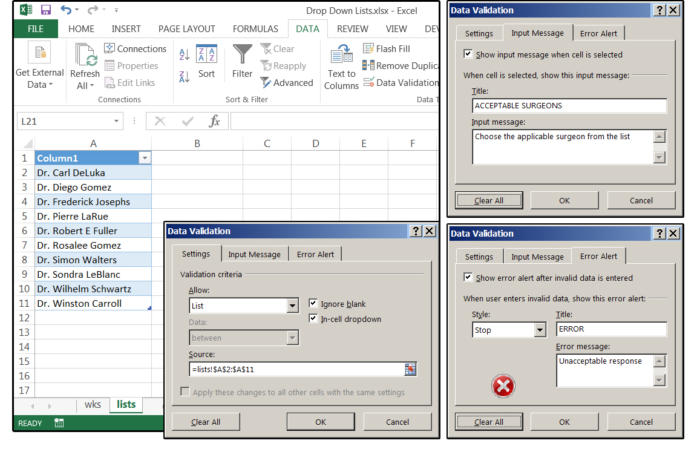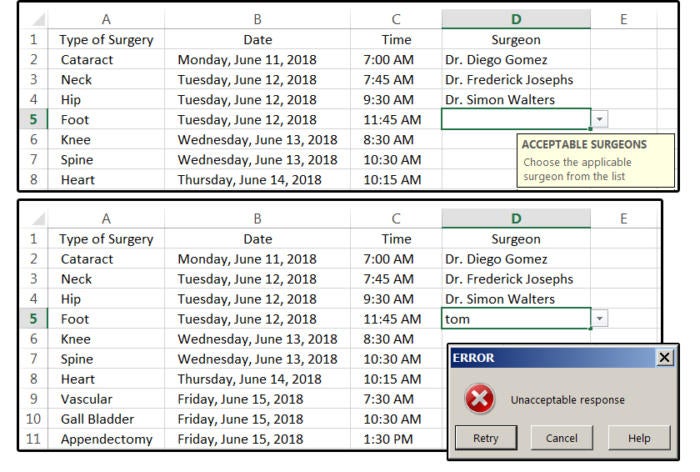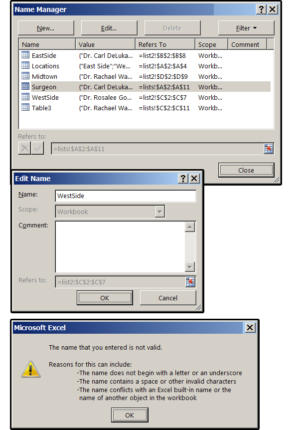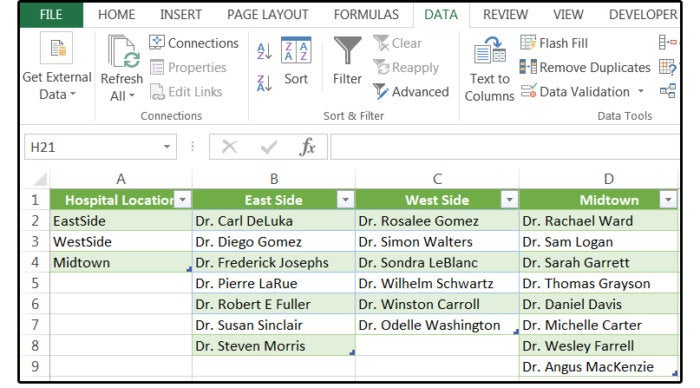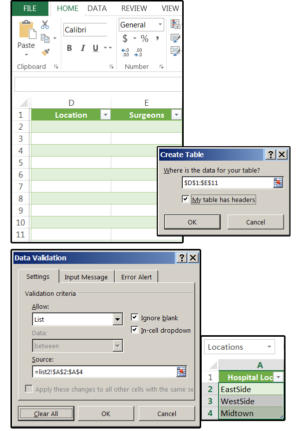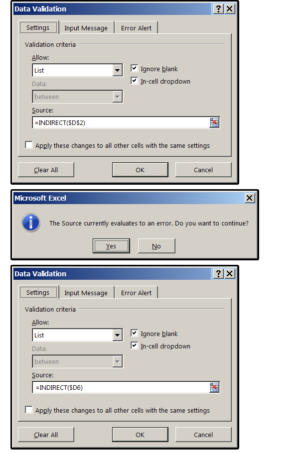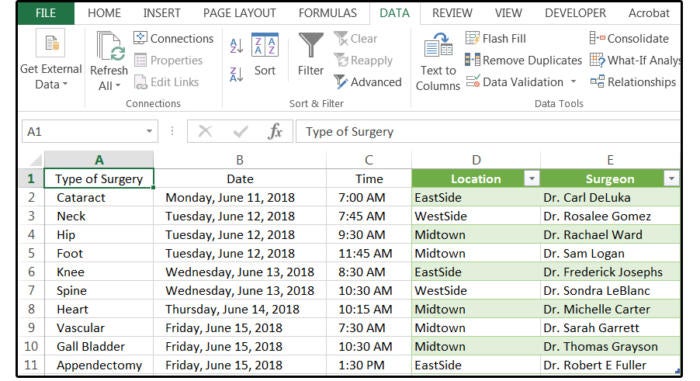Plenty of options exist for creating flowcharts, but you may not need one if you’re already subscribed to Microsoft Office 365. We’ve shown how you can create a flowchart in Word, but Excel works just as well.
In this article, we’ll show you how to set up a flowchart environment and create awesome flowcharts in Excel. We’ll end with some links where you can download free Microsoft Excel flowchart templates.
Set Up a Flowchart Grid in Excel
When creating a flowchart in Excel, the worksheet grid provides a useful way to position and size your flowchart elements.
Create a Grid
To create a grid, we need to change the width of all the columns to be equal to the default row height. The worksheet will look like graph paper.
First, select all the cells on the worksheet by clicking the box in the upper-left corner of the worksheet grid. Then, right-click on any column heading and select Column Width.
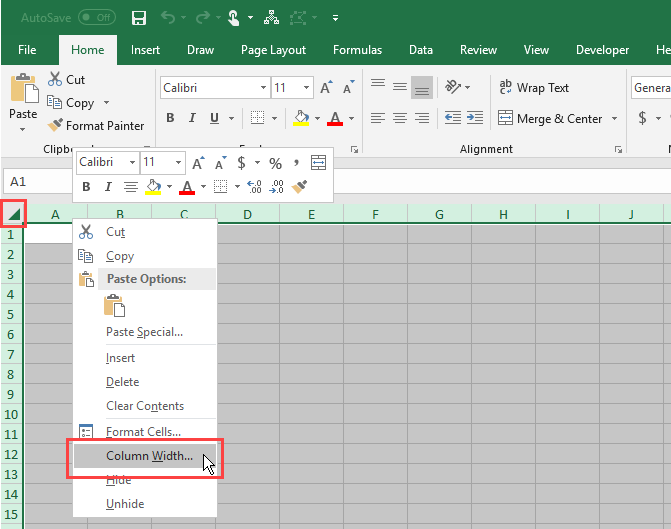
I
f you’re using the default font (Calibri, size 11), the default row height is 15 points, which equals 20 pixels. To make the column width the same 20 pixels, we must change it to 2.14.
So enter 2.14 in the box on the Column Width dialog box and click OK.
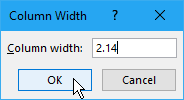
Enable Snap to Grid
The Snap to Grid features makes it easy to place and resize shapes on the grid so you can consistently resize them and align them to each other. Shapes snap to the nearest grid line when you resize and move them.
Click the Page Layout tab. Then, click Align in the Arrange section and select Snap to Grid. The Snap to Grid icon on the menu is highlighted with a gray box when the feature is on.
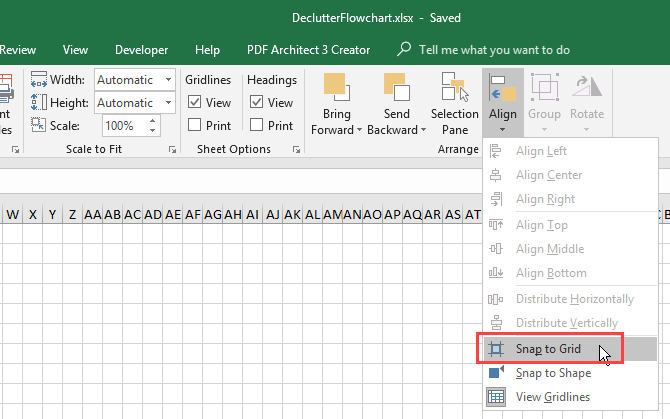
Set Up the Page Layout in Excel
You should set up the page layout for your flowchart so you know your boundaries before laying out your flowchart. For example, if you’re going to insert your flowchart into a Word document, you should set the margins in Microsoft Excel to the same margins as your Word document. That way you won’t create a flowchart larger than the pages in your Word document.
To set up items like margins, page orientation, and page size, click the Page Layout tab. Use the buttons in the Page Setup section to change settings for the different layout options.
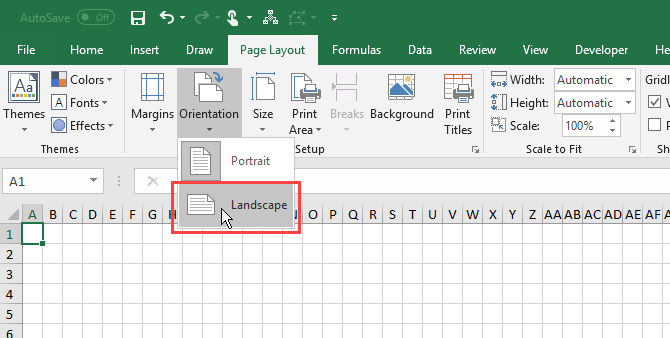
How to Create a Flowchart in Excel
Now that your worksheet is set up for flowcharts, let’s create one.
Add a Shape Using the Shapes Tool
To add your first shape to your flowchart, go to the Insert tab and click Shapes in the Illustrations section. A dropdown menu displays a gallery of various types of shapes like basic shapes, lines, and arrows.
Select a shape in the Flowchart section of the dropdown menu.
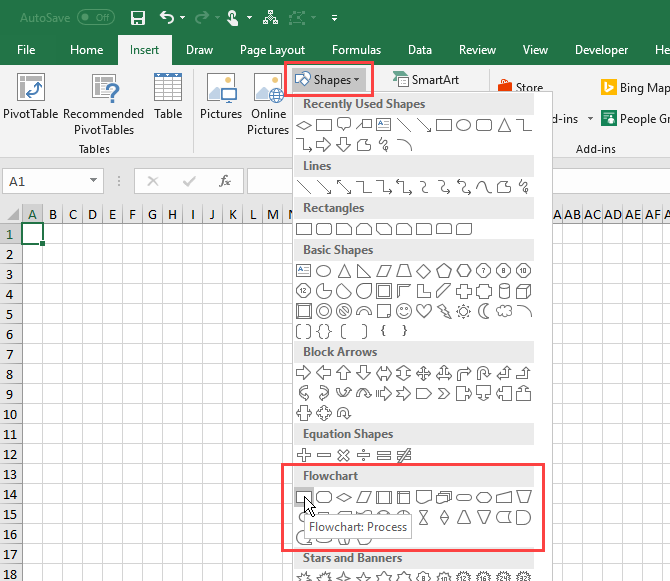
Drag the shape to the size you want on the worksheet. If Snap to Grid is enabled, the shape automatically snaps to the gridlines as you draw it.
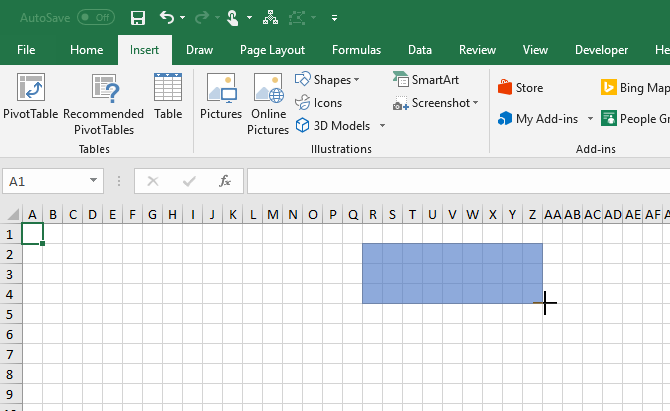
Add More Flowchart Shapes Using the Format Tab
Once you draw your first shape and select it, a special Format tab becomes available. You can use this tab to add more shapes to your flowchart and to format your shapes, which we’ll cover later.
A dropdown gallery of shapes displays, just like when you clicked Shapes in the Illustrations section on the Insert tab. Select the shape you want to add and draw it on the worksheet.
You can also double-click a shape on the gallery menu to add it to the worksheet. To resize the shape, select it and drag one of the handles along the edges.
To move the shape, move the cursor over the shape until the cursor becomes a cross with arrows. Then, click and drag the shape to where you want it.
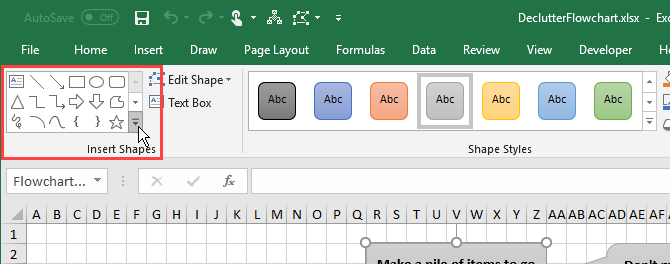
Add Text to a Shape
To add text to a shape, simply select the shape and start typing. We’ll show you later how to format the text and change its alignment.
To edit text in a shape, click on the text in the shape. This puts you in edit mode allowing you to add, change, or delete the text.
Click outside the shape or select the shape like you were going to move it as we talked about in the previous section.
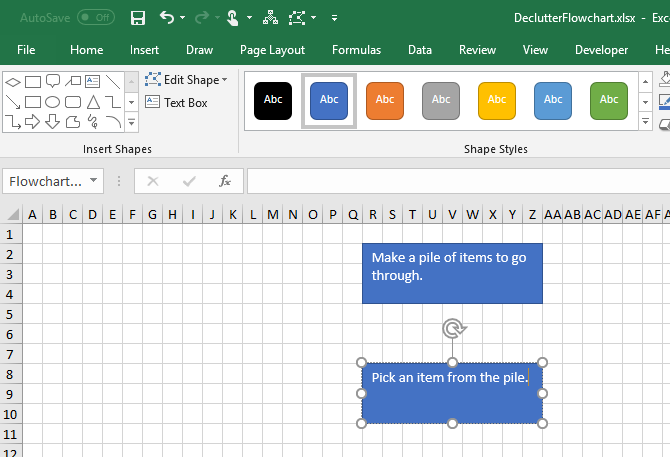
Add Connector Lines Between Shapes
After adding some shapes to your flowchart, it’s time to connect them.
Select Line Arrow on the shapes gallery either on the Insert tab or the Format tab.
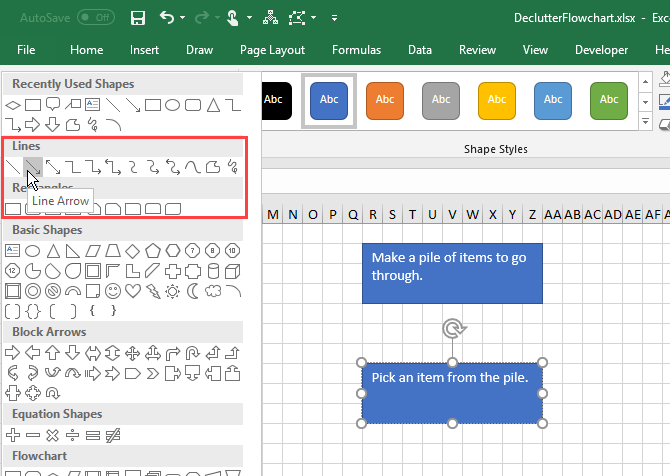
The cursor becomes a plus icon. Move the cursor over the first shape you want to connect. You’ll see dots at the points that represent connection points for that shape.
Click on the connection point where you want the line to start and drag the line to the next shape until you see the connection points on that one. Release the mouse on one of those points.
An arrow displays where the line ends. When a line is properly connected to a shape, the connection point is solid. If you see a hollow connection point, the line didn’t connect to the shape.
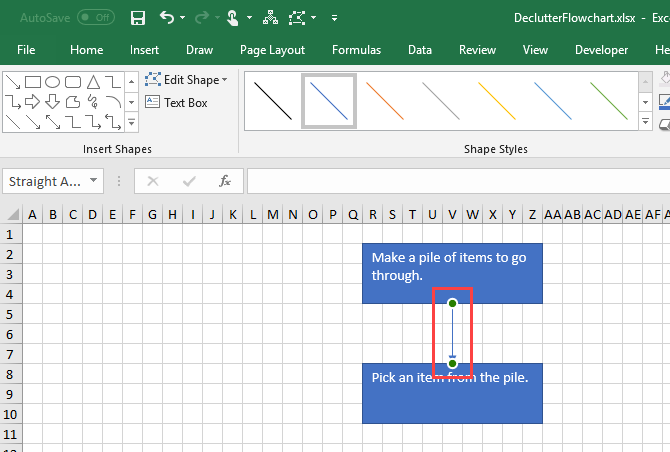
Add Text to Connector Lines
In flowchart programs like Visio and Lucidchart, you can add text directly to connector lines. In Microsoft Excel, you can’t do that. But you can do the next best thing.
2 Free Open Source Microsoft Visio Alternatives 2 Free Open Source Microsoft Visio Alternatives Need to create diagrams, flowcharts, circuits, or other kinds of entity-relationship models? Microsoft Visio is the best software for that, but it's expensive. We will show you two free open source alternatives. Read More
To add text to a connector line, you create a text box and position it along the line or on the line.
Select a shape or a connector line to activate the Format tab. Click the tab and then click Text Box in the Insert Shapes section.
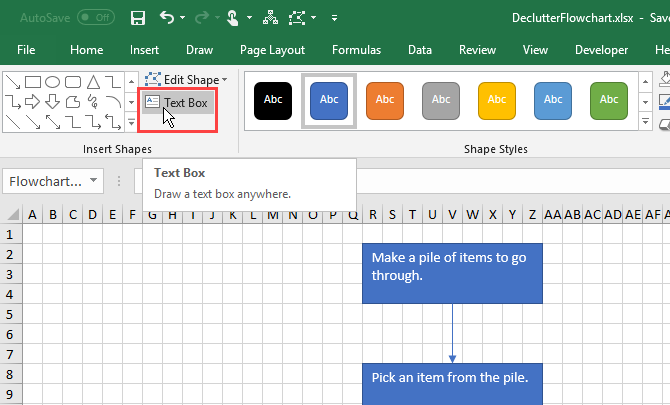
Draw the text box near the connector you want to label. Move the text box to where you want it the same way you move shapes.
You may want to turn off Snap to Grid when positioning text boxes on connector lines. This allows you to fine tune the size and position of the text boxes.
To add text, select the text box and start typing. We’ll show you how to format and position text boxes a bit later.
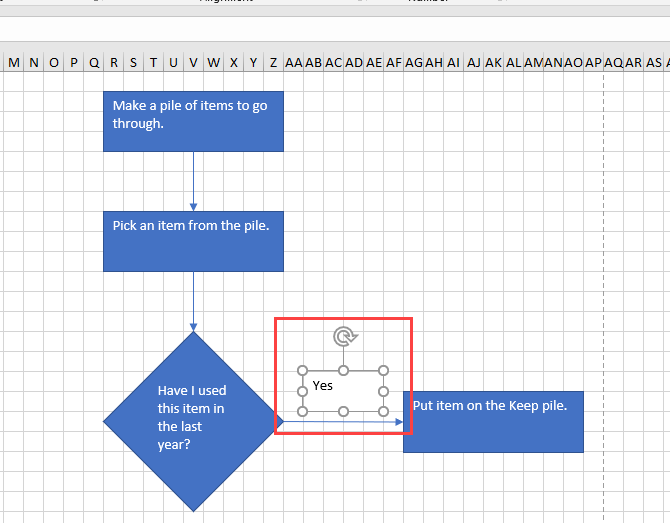
Add Notes Using Callouts
You can also use text boxes to add notes to your flowchart the same way you used them to add text to connector lines. And you can use a connector line to point to the area relating to the note.
But, that might be confusing and look like a step in the flowchart. To make a note look different, use a callout.
Select a callout from the shapes gallery either on the Insert tab or the Format tab.
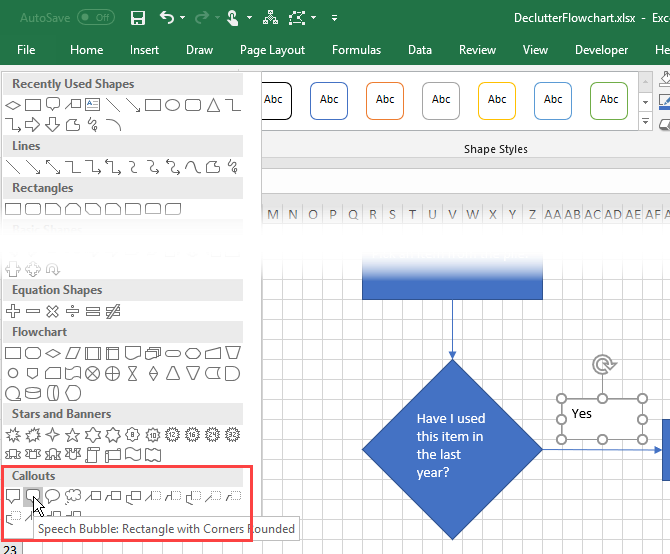
Draw the callout on the worksheet just like you would draw a shape.
Add text to the callout and use the handles to resize it the same way you would on a shape.
Initially, the part of the callout that points shows on the bottom border. To make the callout point to where you want, click and drag the point. When the point connects with a shape, the connection point turns red.
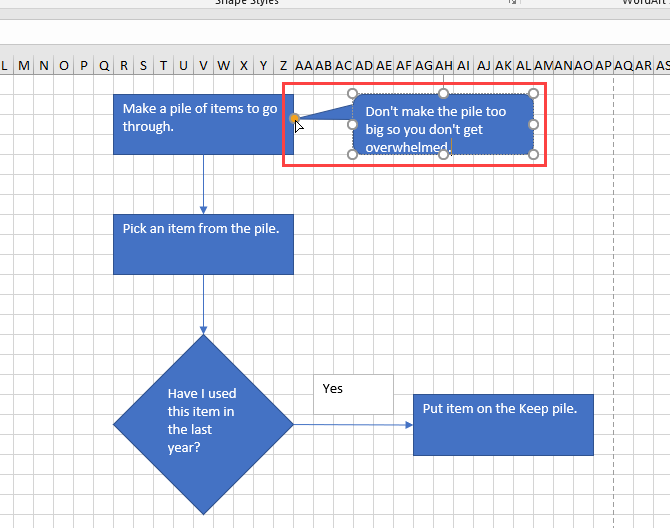
How to Format a Flowchart in Excel
Excel has many formatting options, too many to cover here. But we’ll show you a few basics so you can format your shapes, text, and connector lines.
Format Shapes
An easy way to format shapes and the text in shapes is to use Theme Styles.
Select all the shapes you want to format with the same style. Click on the first shape, then press and hold down Shift while clicking the other shapes. Then, click the Format tab.
Click the More arrow in the lower-right corner of the Theme Styles box in the Shape Styles section. A gallery of styles displays in a dropdown menu.
When you move your mouse over the various theme styles, you’ll see how they look on your shapes. Click the style you want to use.
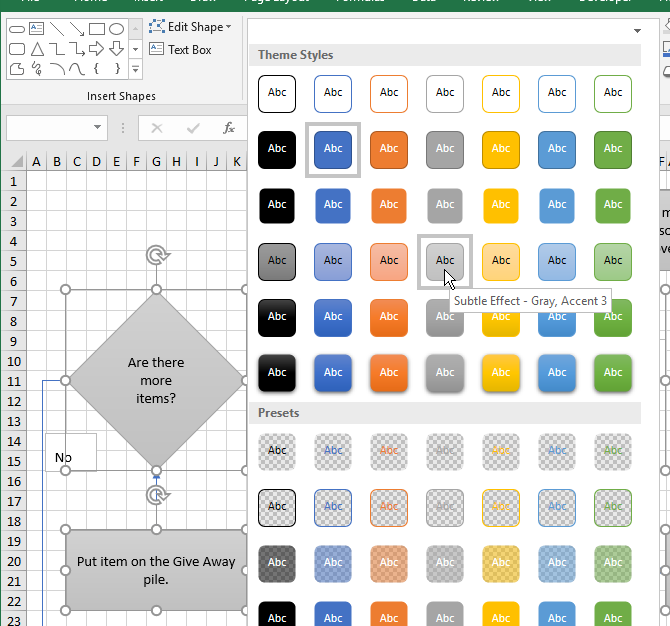
Format Text in the Shapes and Text Boxes
Formatting text in shapes and text boxes is done the same way you normally format text in cells.
First, we’ll format shapes. Select all the shapes containing text you want to format using the Shift key while clicking the remaining shapes after the first one.
Click the Home tab and use the commands in the Font and Alignment sections to format your text. For example, we used the Center and Middle Align buttons in the Alignmentsection to center the text in the shapes horizontally and vertically. Then, we applied Boldto all the text.
Do the same thing with the text boxes along the connector lines to format and align the text.
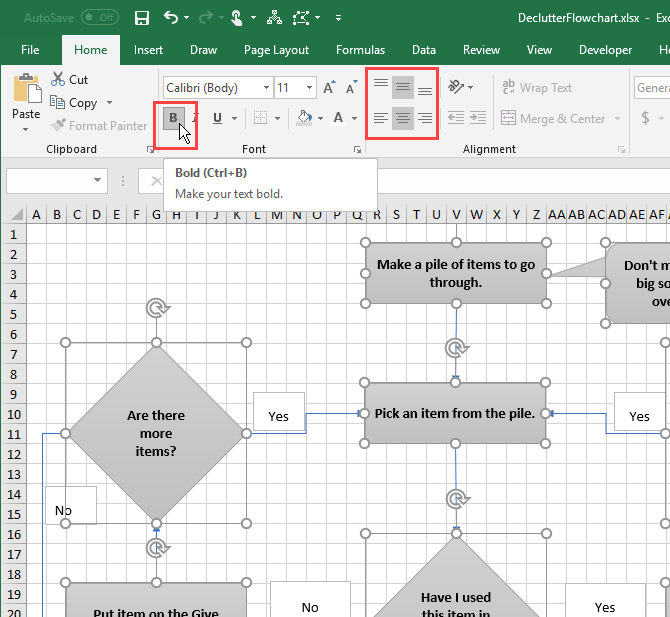
Format Connector Lines
The default format on the connector lines is a bit thin. We’re going to make them thicker.
Select all the connector lines you want to format using the Shift key while clicking the remaining lines after the first one. Then, click the Format tab.
Click Shape Outline in the Shape Styles section and select a color from the Theme Colors section or Standard Colors section. Then, on the same menu, go to Weight and select a thickness for the connector lines from the submenu.
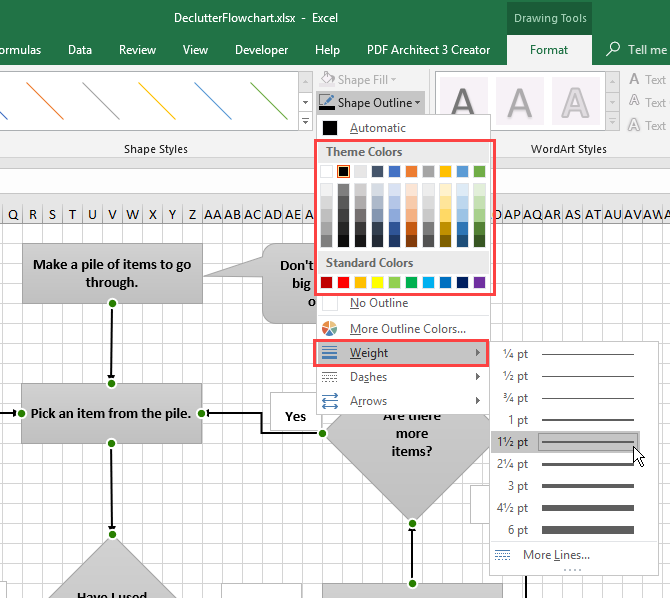
Get Started With These Excel Flowchart Templates
Excel flowchart templates provide a quick start when creating your own flowcharts. We’ve previously covered flowchart templates for Microsoft Office, but these are specifically for Microsoft Excel.
Here are more templates you can download:
- Process Map for Basic Flowchart
- Sample Flow Chart Template in Microsoft Word, Excel | Template.net
- Flow Chart Template in Microsoft Word, Excel | Template.net
- 8+ Flowchart Templates – Excel Templates
- Editable Flowchart Templates For Excel
- 40 Fantastic Flow Chart Templates [Word, Excel, Power Point]: There is one flowchart template for Excel on this page: Flow Chart Template 39
Organize Your Life With Excel Flowcharts!
The ability to create flowcharts in Microsoft Excel makes it a very useful and versatile tool for keeping yourself organized. It’s not the only option, though. There are several good free flowchart tools available for Windows.
7 Best Free Flowchart Tools for Windows 7 Best Free Flowchart Tools for WindowsFlowcharts can help you streamline your work and life and break free from bad habits. But what's the best way to make a flowchart? We've found 7 great flowchart tools. Read MoreSource: https://www.makeuseof.com/tag/create-flowchart-excel/