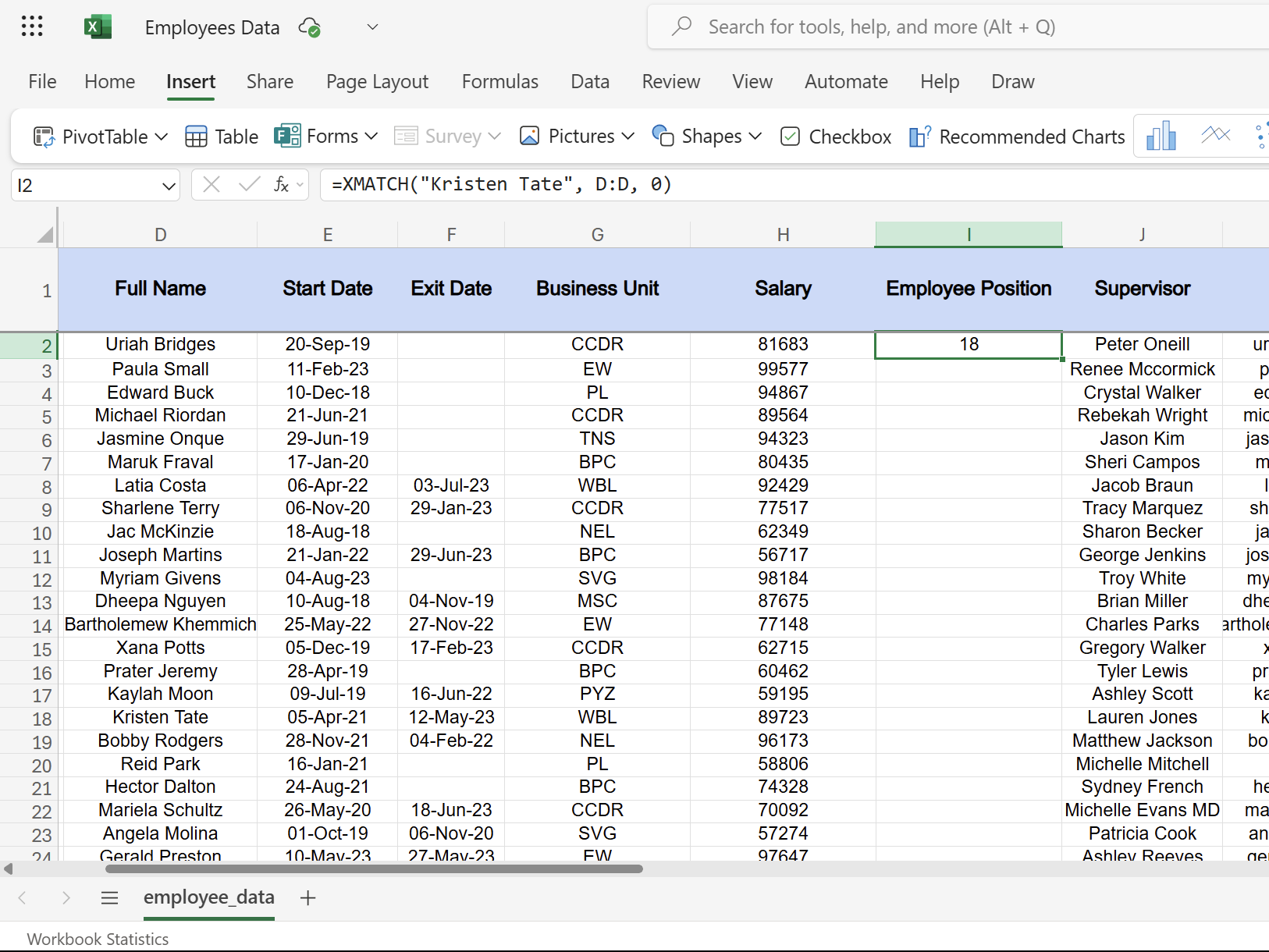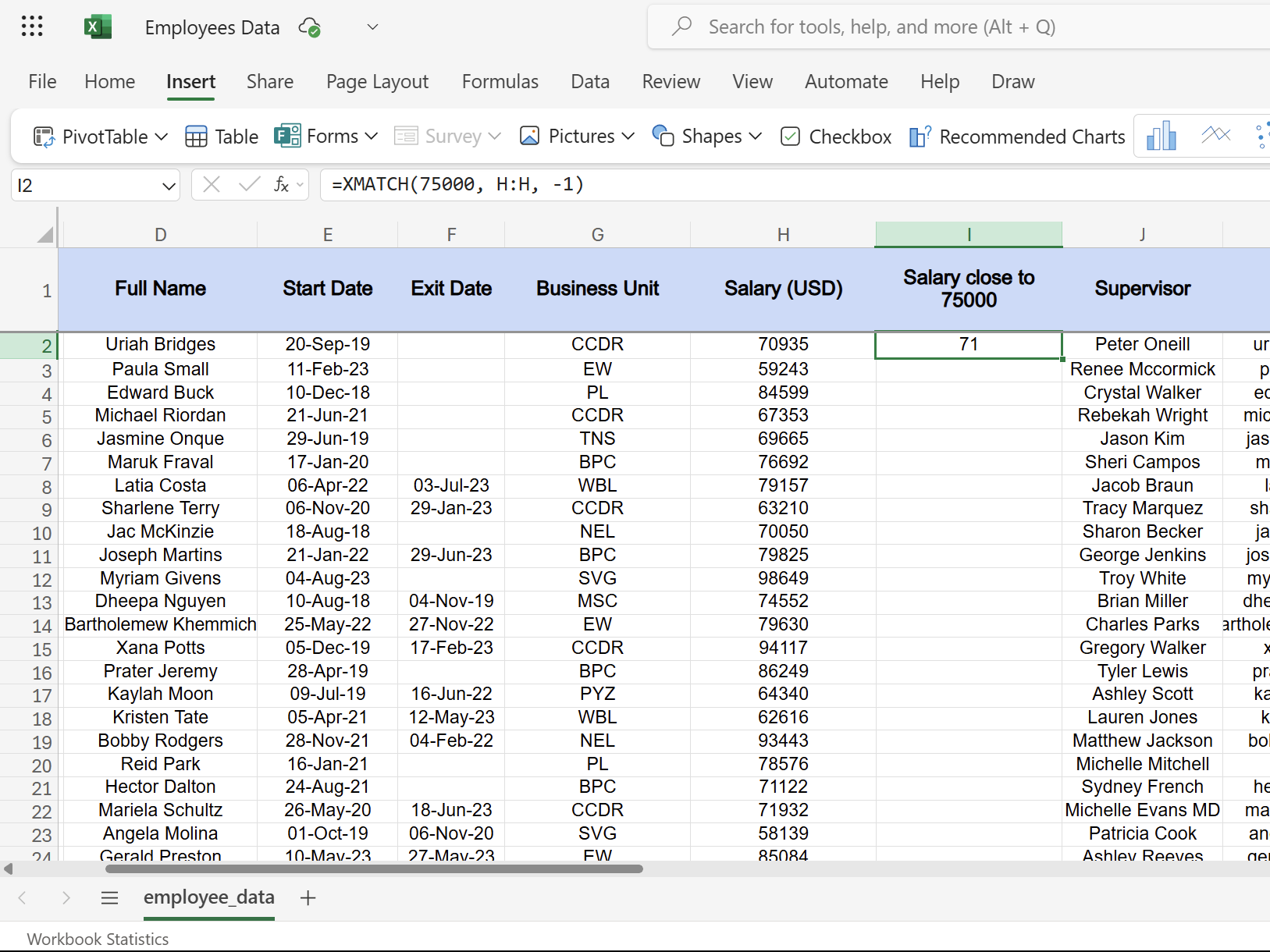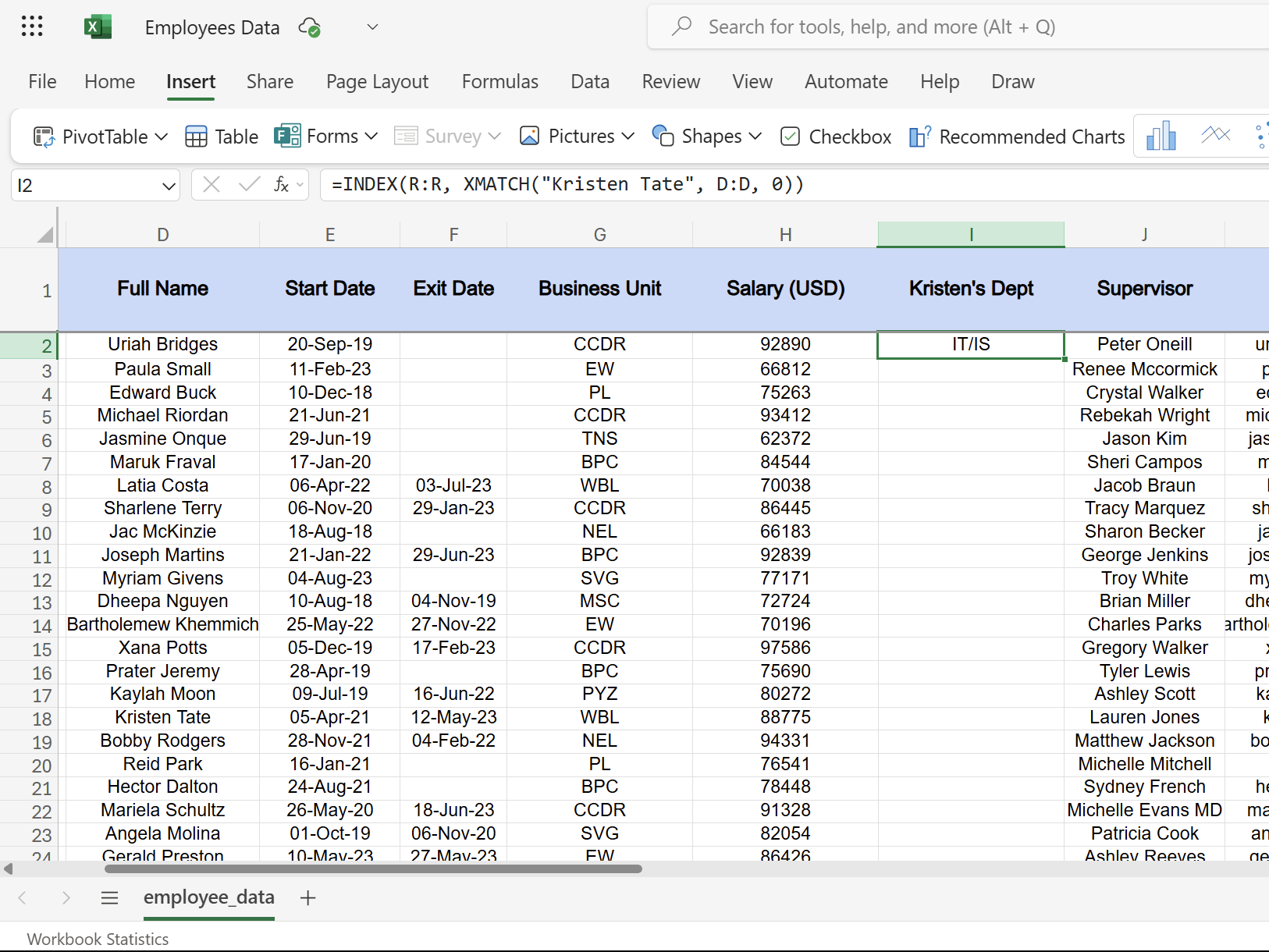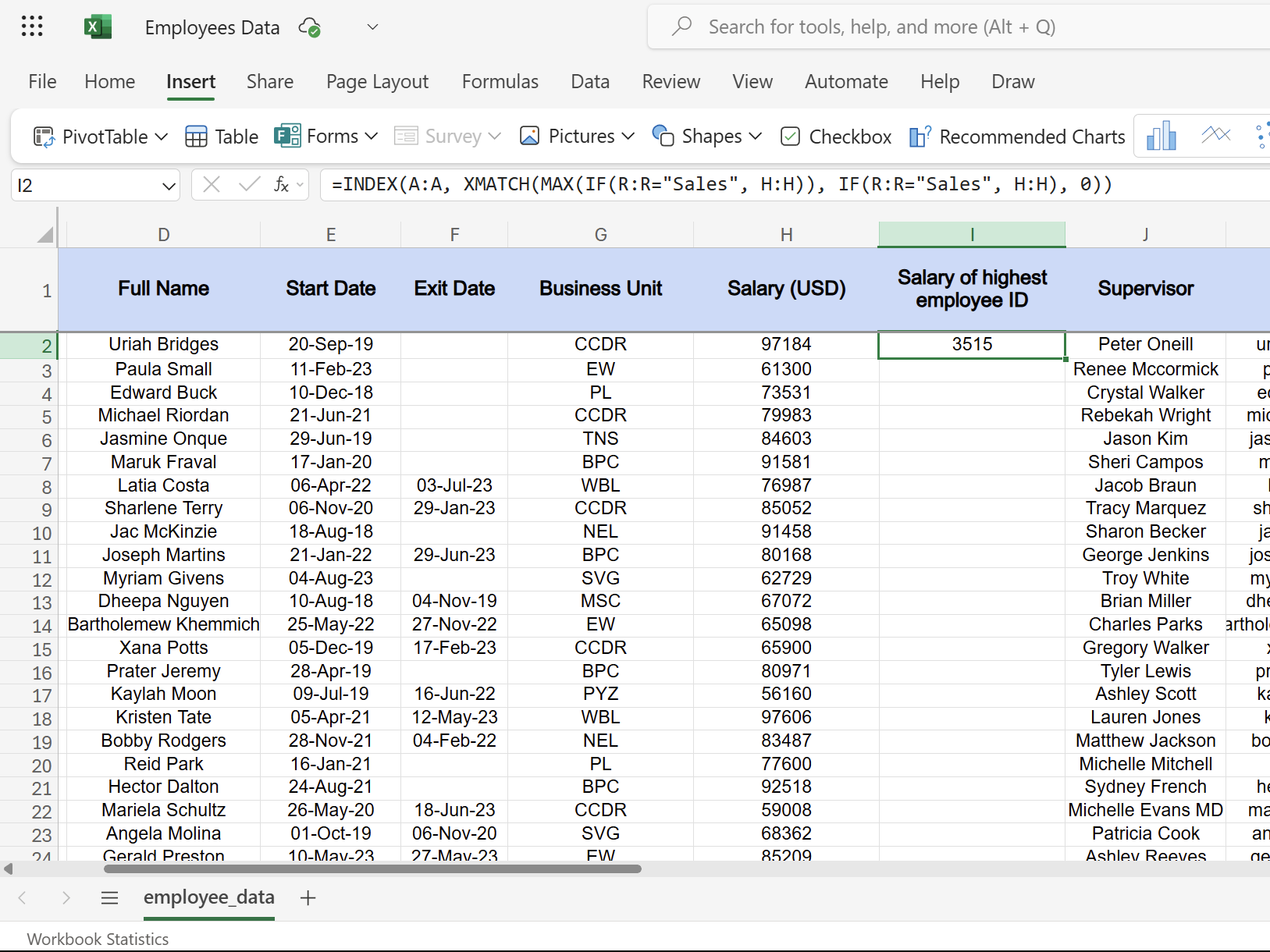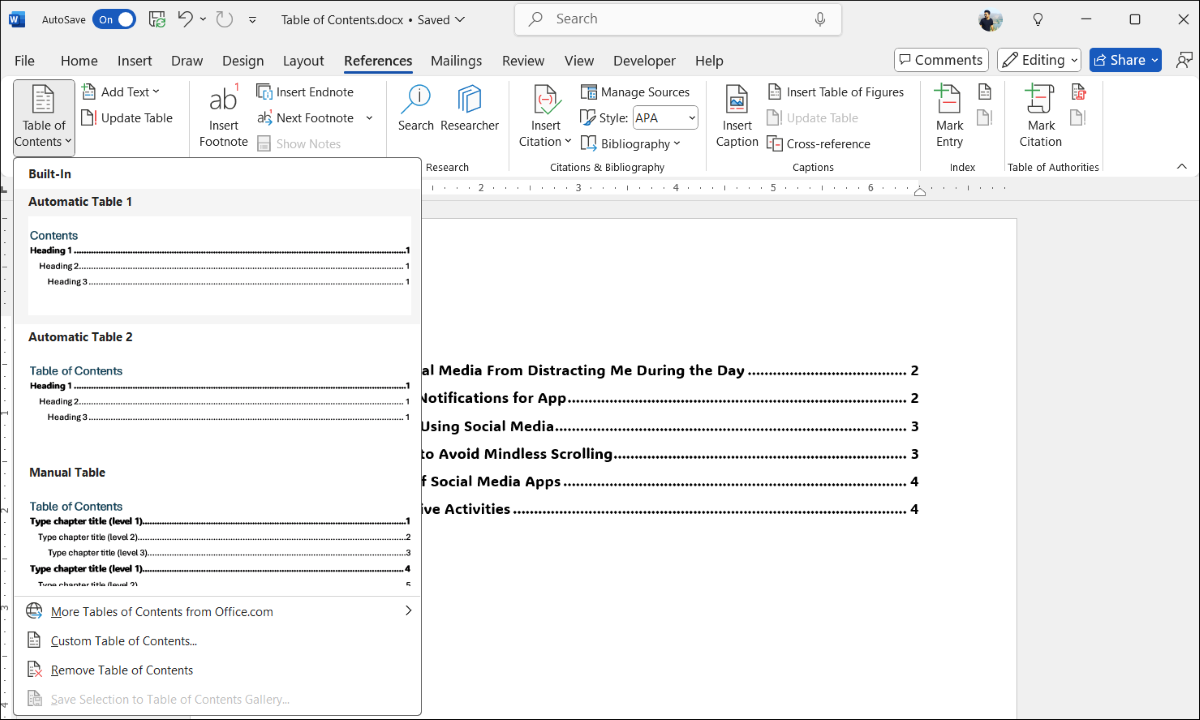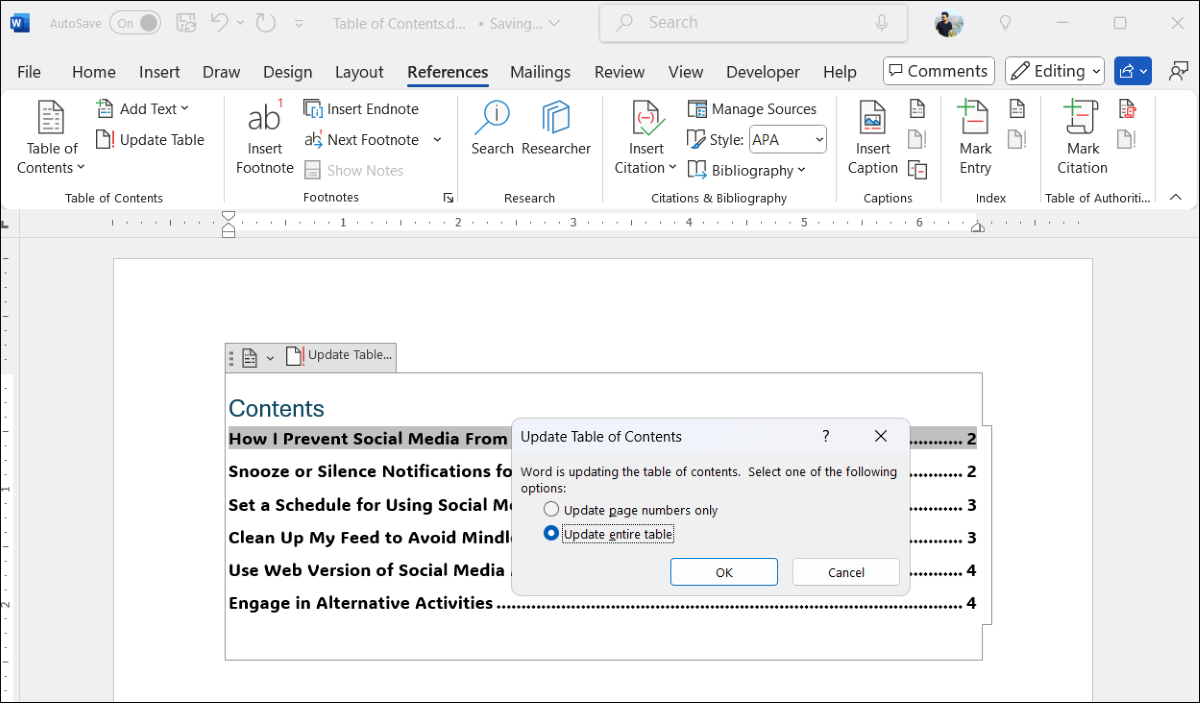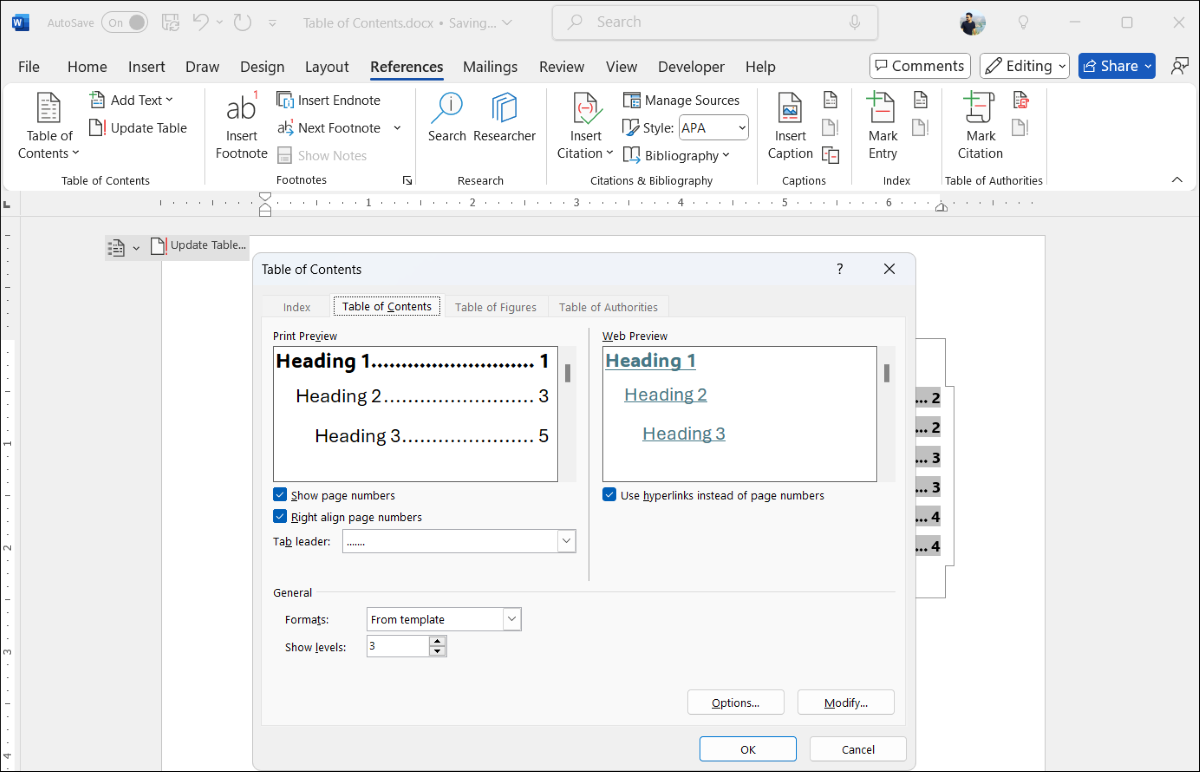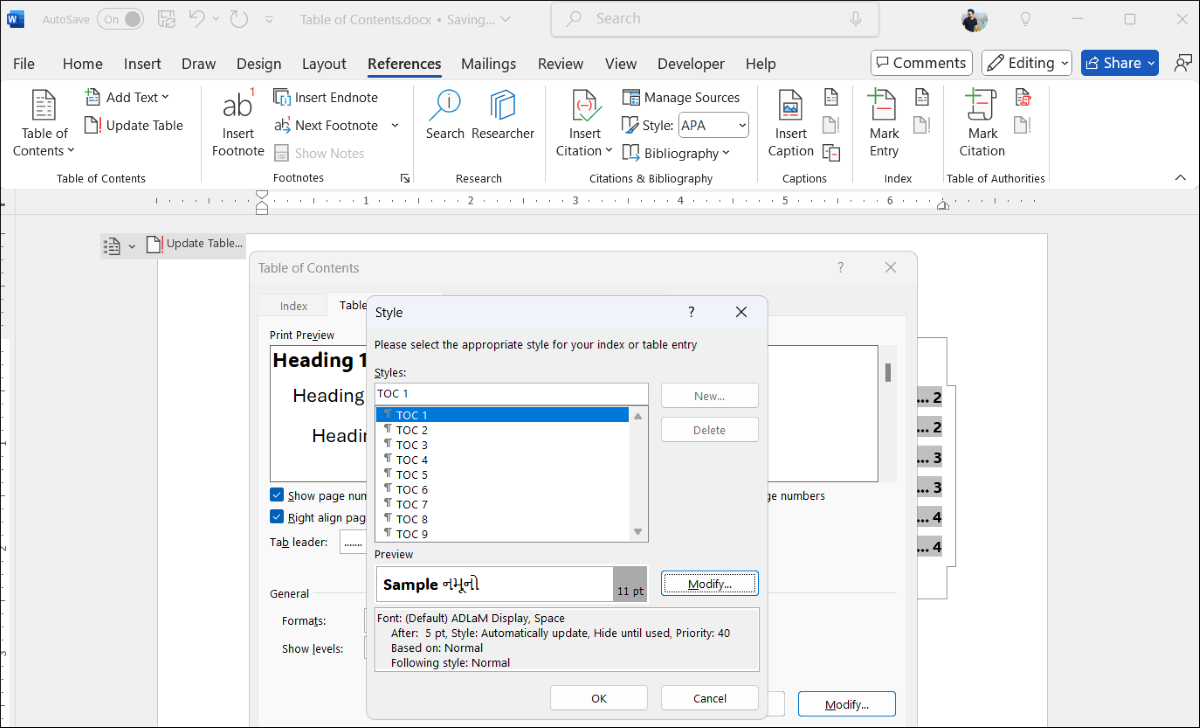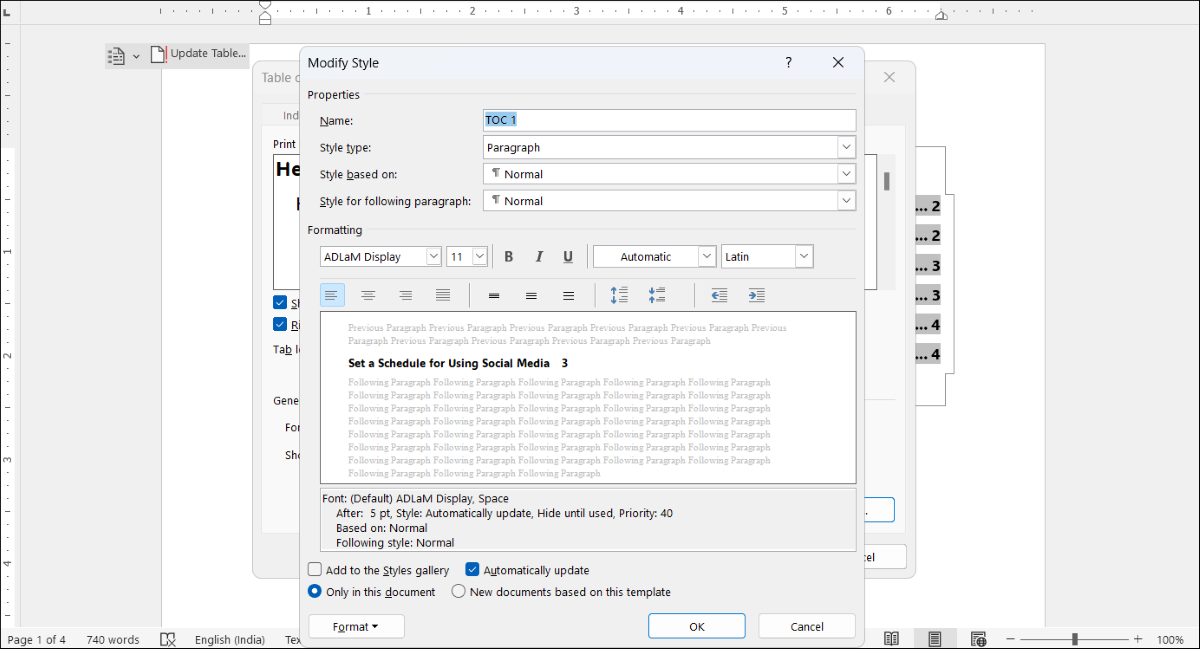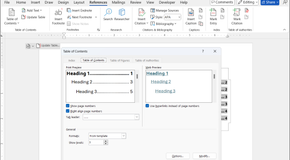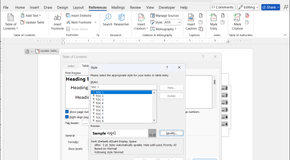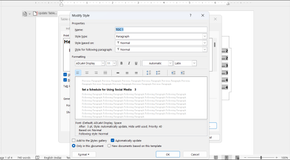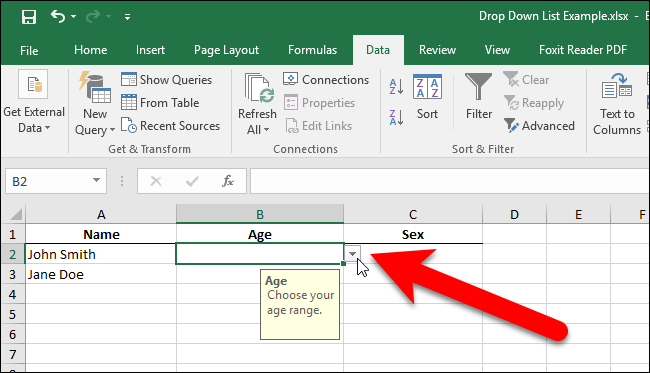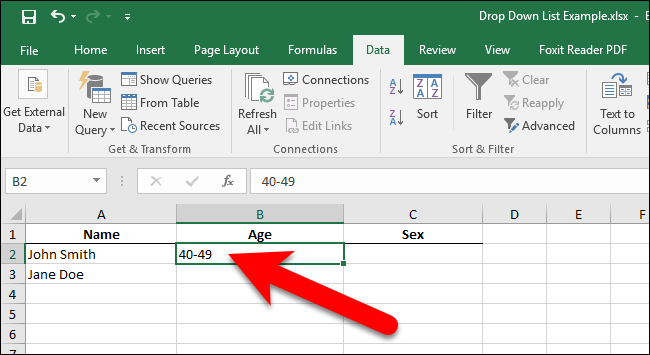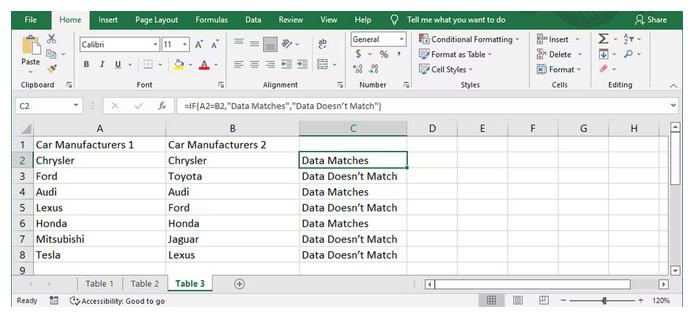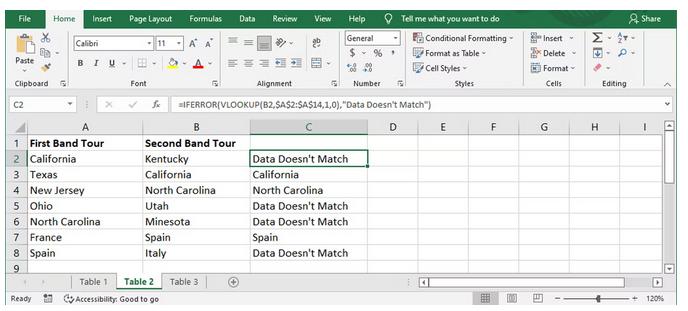VLOOKUP has frustrated me with its rigid limitations and clunky syntax. But, not anymore. I found an Excel fucntion that handles lookups in any direction and offers precise matching control.
XMATCH Works in Any Direction You Want
The biggest frustration with VLOOKUP is its stubborn left-to-right requirement. If your lookup column isn't the leftmost in your range, you're stuck. You have to either rearrange your data or find a workaround. It can waste time restructuring spreadsheets just to make VLOOKUP happy.
Here's the basic syntax:
=XMATCH(lookup_value, lookup_array, [match_mode], [search_mode])
Let's break down these parameters:
- lookup_value: What you're searching for.
- lookup_array: The range where you're searching.
- match_mode: How exact your match needs to be (0 for exact, -1 for exact or next smallest, 1 for exact or next largest).
- search_mode: Which direction to search (1 for first to last, -1 for last to first, 2 for binary search).
Here's a practical example from an employee database. Say you need to find which department "Kristen Tate" works in, but the employee names are in column D while departments are in column B. With VLOOKUP in an Excel spreadsheet, this setup would force you to rearrange your data since you can't look left.
But you can use the XMATCH function to return her position in the name column as shown in the following formula:
=XMATCH("Kristen Tate", D:D, 0)It changed my workflow as I no longer need to count columns. With VLOOKUP in an Excel spreadsheet, you're constantly counting to determine the column index number. If you add a new column to your data, suddenly your formulas break because the index numbers shift.
XMATCH Gives You Better Control Over Matching
XMATCH makes it easy with its match_mode parameter. Set it to 0 for exact matches, just like VLOOKUP's FALSE parameter. But here's where it gets interesting. You can use -1 to find the exact match or the next smallest value, and 1 for the exact match or next largest value.
Consider salaries in the employee dataset. To find the employee earning closest to but not exceeding $75,000, you'd use:
=XMATCH(75000, H:H, -1)
This formula returns the position of the highest salary from column H that doesn't exceed your target value—something VLOOKUP struggles with unless your data is perfectly sorted.
The search_mode parameter adds another layer of control. While 1 searches from first to last (the default), -1 searches from last to first. This parameter matters when you have duplicate values and need the most recent entry.
For instance, if "John Smith" appears multiple times in column D of a dataset, we can use the following formula to find his last occurrence.
=XMATCH("John Smith", D:D, 0, -1)Understanding these parameters helps you approach data lookup more effectively. This level of control means fewer helper columns and less data manipulation. Your formulas become more robust and your spreadsheets stay cleaner.
XMATCH Pairs Perfectly With INDEX
XMATCH proves more handy when you combine it with the INDEX function. While XMATCH finds the position, INDEX retrieves the actual value from that position. It's one of the useful Excel functions to find data quickly, but together, they create a more flexible lookup combination.
Here's the basic syntax when you combine both:
=INDEX(return_array, XMATCH(lookup_value, lookup_array, [match_mode]))
This pairing eliminates VLOOKUP's column-counting nightmare. Instead of remembering that salary is the eighth column, you simply specify the salary column directly. Hence, you don't get the broken formulas when you add or remove columns.
Let's say you need to find Kristen Tate's department from the employee data with INDEX and XMATCH:
=INDEX(R:R, XMATCH("Kristen Tate", D:D, 0))The above formula reads naturally and returns a value from column R at the position where "Kristen Tate" appears in column D.
This combination also handles complex lookups, such as when you need the salary of the employee in the Sales department with the highest employee ID:
=INDEX(A:A, XMATCH(MAX(IF(R:R="Sales", H:H)), IF(R:R="Sales", H:H), 0))
This array formula finds the maximum employee ID within Sales, then returns that person's salary. If you were to try that with VLOOKUP, you'd need multiple helper columns and other workarounds.
XMATCH has completely replaced VLOOKUP in my workflow. The directional flexibility, precise matching control, and easy INDEX integration make it the lookup function that I needed the most. Once you experience this level of control, going back to VLOOKUP doesn't sound practical.
Source: https://www.makeuseof.com/xmatch-excel-function-vs-vlookup/